-
Ваша корзина пуста!
Документация для 1С: Предприятие 8.2
В статье рассказывается, как настроить командный интерфейс управляемой формы платформы 8.2
Управляемая форма в 8.2 не рисуется, как в 8.0 и 8.1, а описывается программистом. Она сделана для того, чтобы на тонких каналах связи (тонкий клиент или веб-клиент, хотя управляемая форма возможна и на толстом клиенте) оптимизировать объем передаваемых данных.
Управляемая форма состоит из следующих разделов:
Панель разделов.
Панель разделов находится вверху рабочего стола: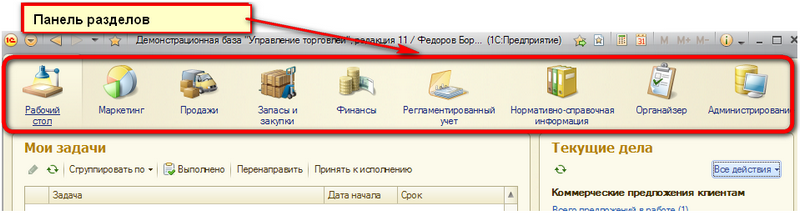
Панель разделов соответствует подсистемам в ветке «Общие» в дереве метаданных в режиме конфигуратора.
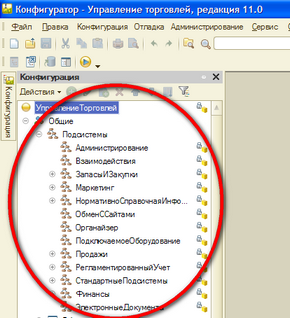
И чтобы появился соответствующий раздел, достаточно добавить подсистему и подчинить ей нужные объекты конфигурации. Для добавления картинки раздела в окне редактирования элемента подсистемы на вкладке «Общие» выбираем поле «Картинка» и выбираем нужную нам картинку или добавляем свою, иначе по умолчанию добавляется такая картинка

Раздел «Рабочий стол» будет присутствовать всегда по умолчанию.
Чтобы сделать невидимой для пользователя некоторую подсистему, нужно настроить права или скрыть её в меню «Командный интерфейс конфигурации», вызываемой из контекстного меню конфигурации.

И далее снимаем «галочки» у нужных подсистем или у нужной роли. И ещё можем поставить любой нужный порядок следования, двигая по стрелочкам вверху.
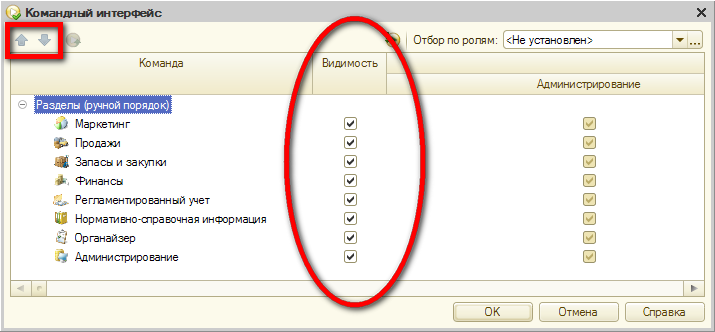
Если в конфигурации нет ни одной подсистемы, то панель разделов выводиться не будет вообще.
Панель навигации.
Панель навигации находится сбоку и показывает ссылка на различные объекты конфигурации:
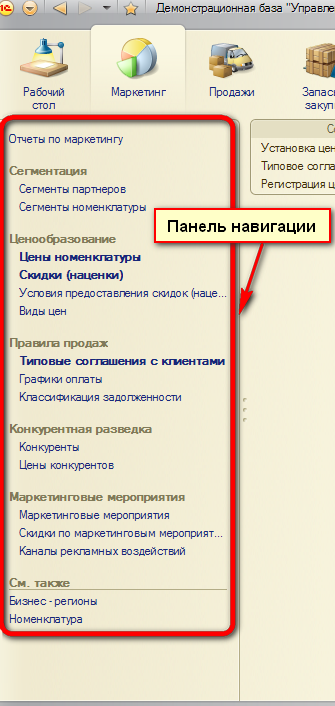
Настраивается панель навигации из контекстного меню подсистемы:
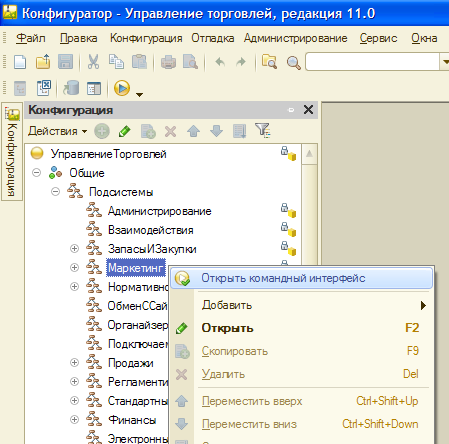
И можем снять или поставить «галочки» видимости у элементов, которые включены в данную подсистему, а также поменять элементы местами, передвигая стрелками:
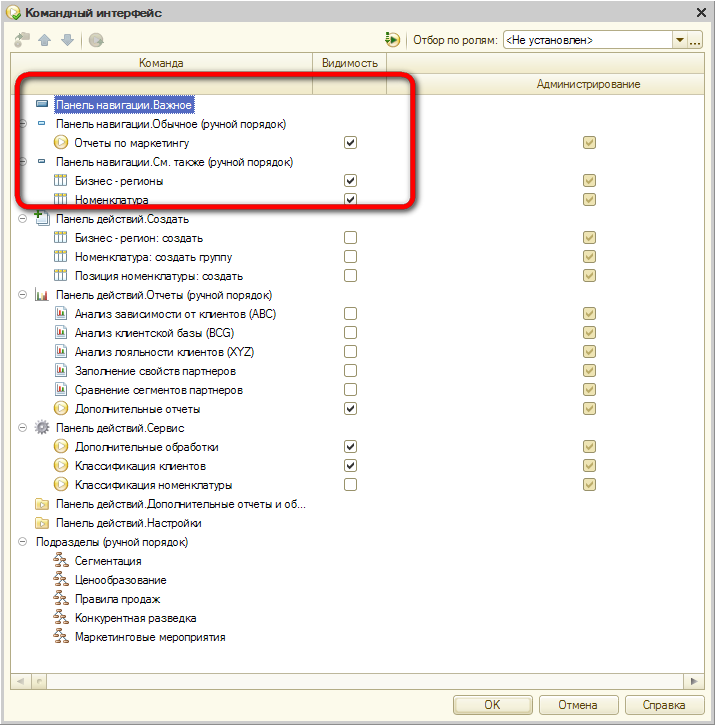
Панель навигации есть также и у других объектов конфигурации, и настраивается на вкладке «Командный интерфейс формы.
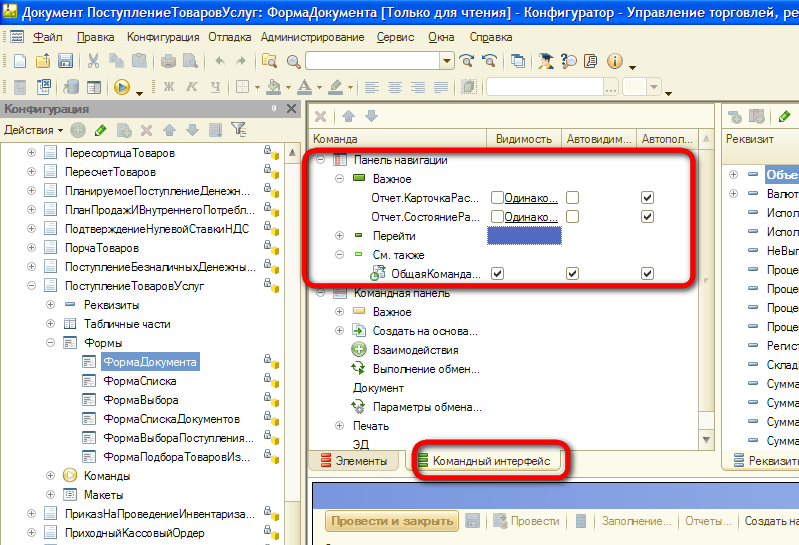
Панель навигации состоит из нескольких групп:
Ссылки, располагающиеся в панели навигации «Важное» выделяются жирным шрифтом:
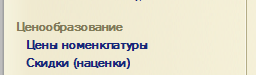
Группы «Обычное» и «Перейти» показаны простым шрифтом. Первое существует у подсистемы, а второе – у справочников (например подчиненный справочник) , документов (регистр, по которому делаются движения) и т.п.
В самом низу панели навигации расположена группа «См. также» - это дополнительные ссылки.

Кроме этих групп, программист может создавать и свои группы панели навигации.
Панели навигации, как и панели разделов также может и не быть.
Панель действий
Панель действий расположена вверху, под панелью разделов и над рабочей областью:
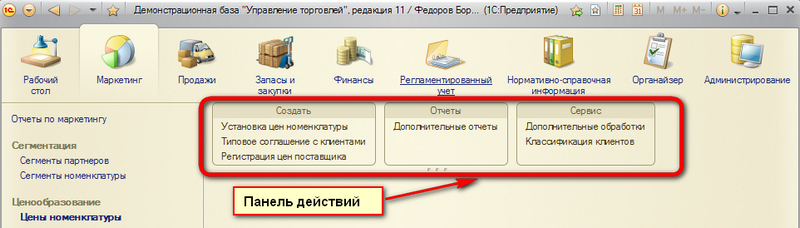
Она позволяет вызывать служебные окна, например константы.
Настраивается в тех же меню, что и панель навигации, но, как правило, в подсистемах.
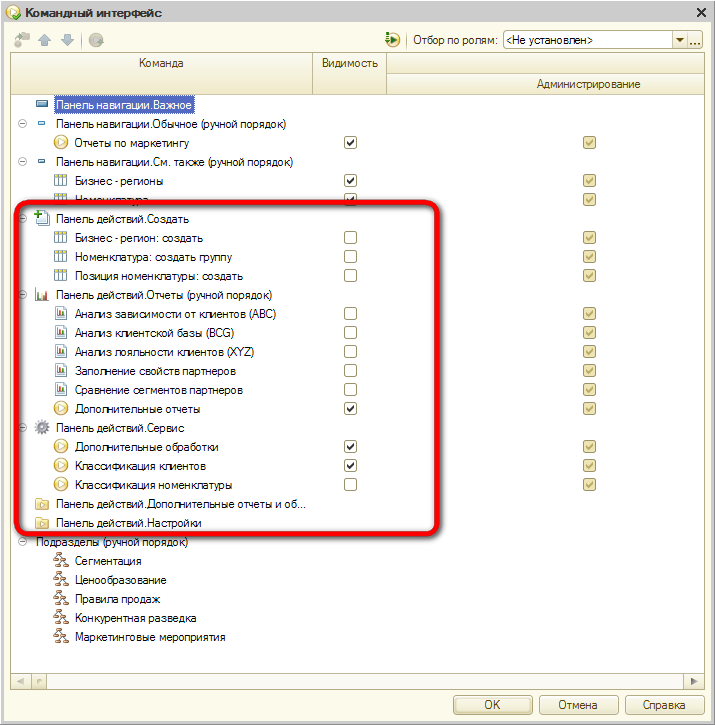
Как и у панели навигации, у панели действий есть свои группы:
Первая группа создает окна для создания элементов, вторая – вызывает отчеты, третья – вызывает обработки, константы, а также и другую сервисную информацию.
Рабочая область
Рабочая область занимает основную часть формы.
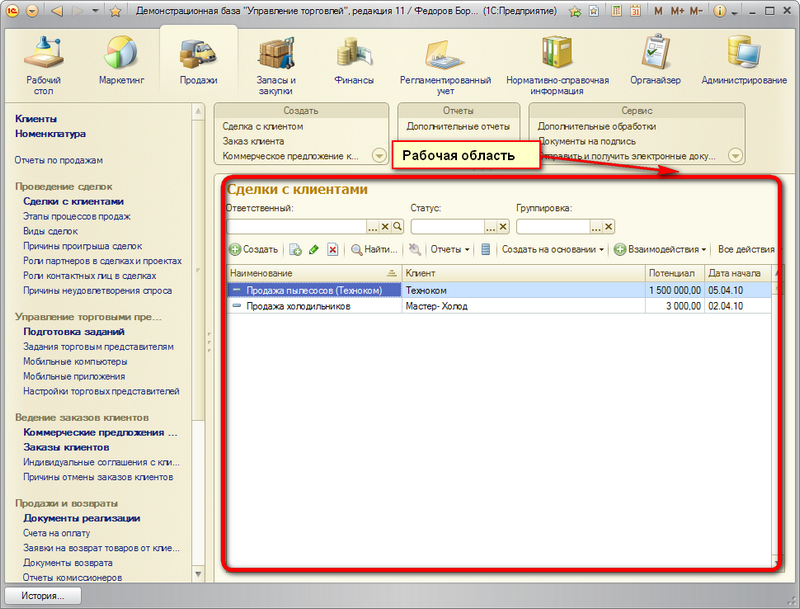
Как правило, здесь отображается список выбранных объектов конфигурации. При выборе другого объекта конфигурации, рабочая область замещается на список нового объекта.
Рабочий стол
Рабочий стол занимает первую вкладку, если у нас существует панель разделов, и всю форму, если панели разделов нет. То есть рабочий стол существует всегда. На рабочем столе может быть и панель навигации, и панель действий. На рабочую область рабочего стола можно вывести любые управляемые формы. Как правило, это наиболее важная для пользователя информация.
За настройку рабочего стола «отвечают» 2 пункта контекстного меню конфигурации
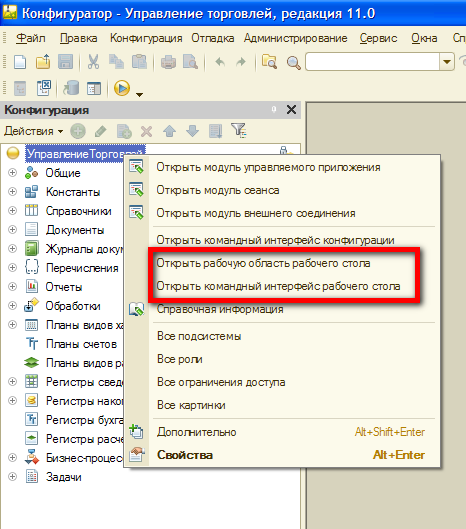
Пункт «Открыть командный интерфейс рабочего стола» позволяет настроить панель навигации и панель действий рабочего стола
В отличие от других форм редактирования, в форме редактирования панели навигации и действий рабочего стола есть возможность выбора любых объектов из левой части «Доступные команды».
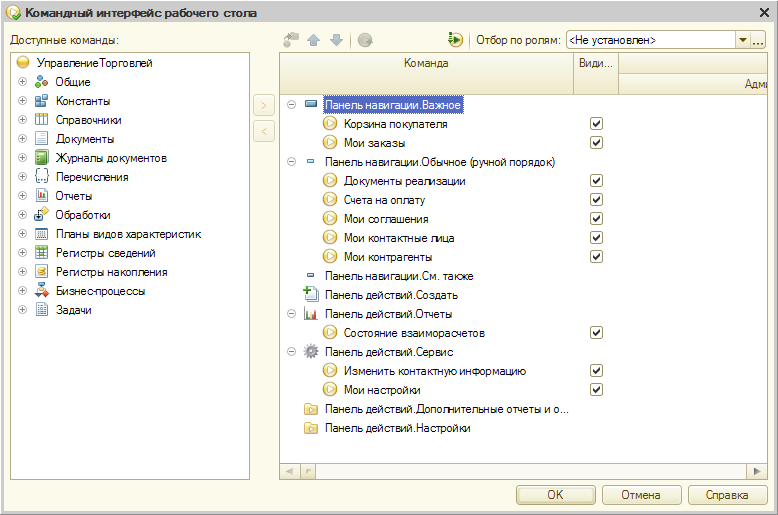
Рабочую область можно настроить через пункт «Открыть рабочую область рабочего стола». Именно эту часть пользователь и видит в первую очередь. Мы видим, что есть шаблоны рабочего стола - в одну колонку, в две колонки одинаковой ширины и в две колонки разной ширины.
Ниже размещаем любые управляемые формы, которые конкретный пользователь чаще всего использует и настраиваем видимость и высоту.
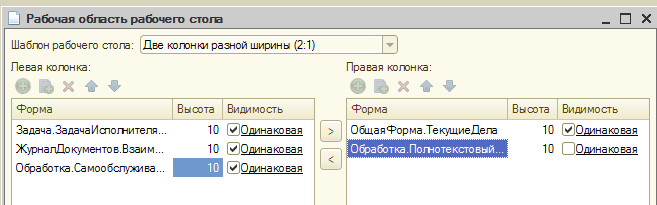
И вот как рабочий стол выглядит по этой настройке
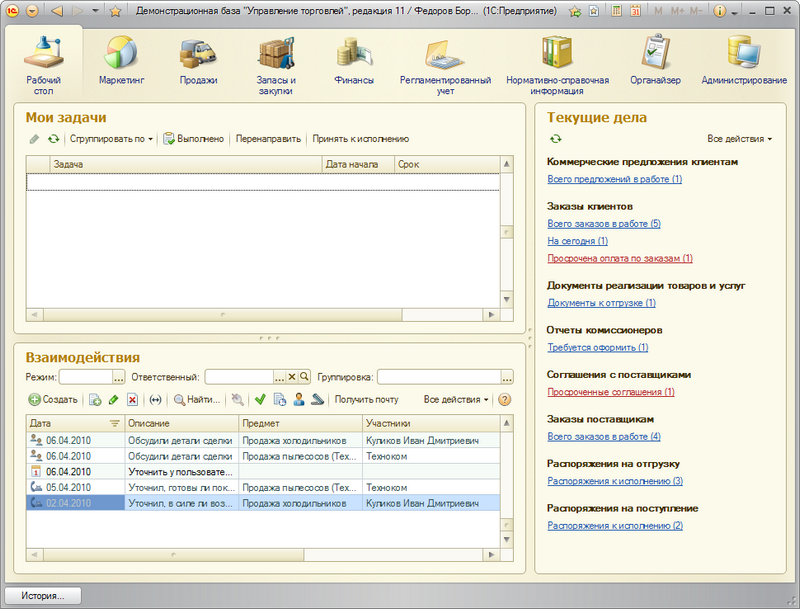
Таким образом мы и описываем управляемую форму в платформе 8.2.
взято с infostart.ru