-
Ваша корзина пуста!
Необходимо убедиться, что в настройках конфигурации 1С включен "Обмен с сайтами" и разрешено использование дополнительных реквизитов и сведений
файлы с расширением ".php" необходимо скопировать в папку на сайте: /catalog/controller/api
Опционально: файл ".cfe" добавляется как расширение для 1С, файл ".cf" объединяется в конфигураторе
При открытии обработки запускается форма списка ваших настроек
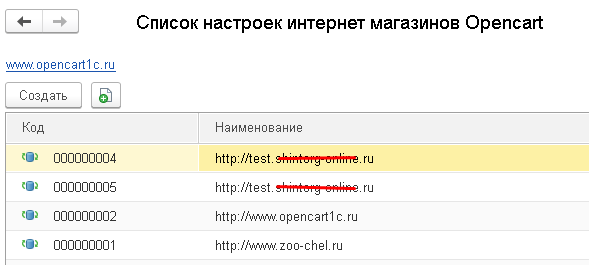
Создадим новую настройку, нажимаем кнопку "Создать". Переходим на вкладку "Настройка выгрузки"
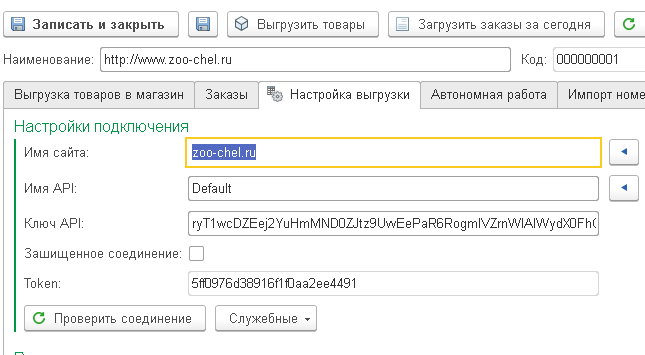
В поле "Наименование" вводим любую строку, обозначающую данную настройку.
В поле "Имя сайта" строго вводим только домен сайта без http, можно восползоваться помощником (в виде стрелочки справа), который попробует преобразовать из наименования настройки ваш домен сайта
Значения для полей "Имя API" и "Ключ API" берем из админки сайта : Система-Пользователи-API


На вкладке "IP-адрес" добавим свой IP-адрес в список разрешенных
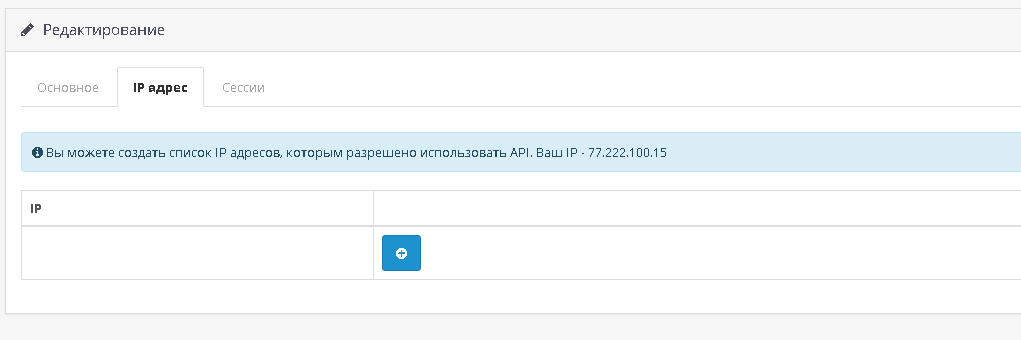
Вернемся в 1С, нажимаем "Проверить соединение" и получаем соответствующее сообщение, что соединение пройдено и получен токен
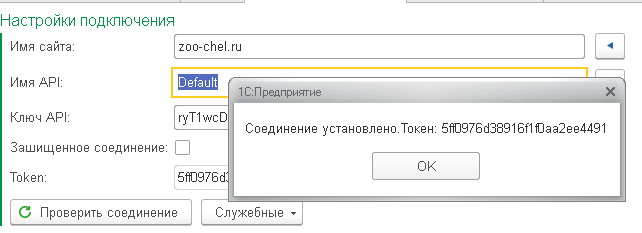
Не забудем сохранить настройку
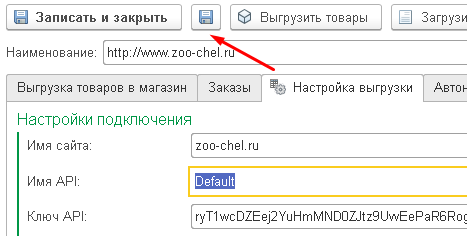
Необходимо, чтобы на вкладке "Настройки выгрузки" была включена возможность загрузки заказов в 1С
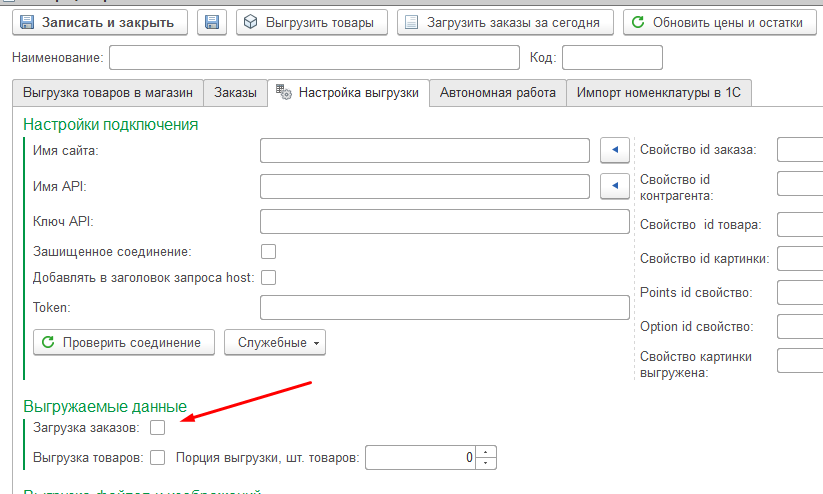
Тогда будет доступна вкладка "Заказы", переходим в неё, а затем на вкладку "Настройка заказов"
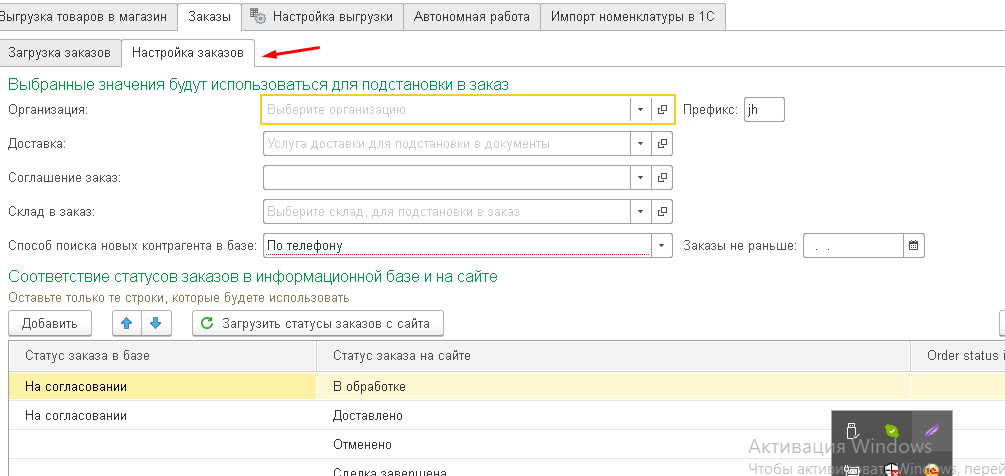
На этой вкладке заполняем поля, которые будут подставляться как значения по умолчанию в заказы.
В табличке соответсвие заказов задаём соответсвие статусов в 1с и на сайте. Это необходимо для того, чтобы при изменении статуса заказа в 1С, был выставлен соответсвующий статус заказа на сайте.
Основные настройки проводятся на вкладке "Настройки выгрузки", путём установки соответствующих галочек: Выгрузка атрибутов, выгрузка фильтров, выгрузка описания и т.д.
При установке галочек "Выгрузка атрибутов", "Выгрузка фильтров", "Выгрузка изображений" на вкладке "Выгрузка товаров в магазин" появляются соответсвующие вкладки, где задаются настройки выгрузки атрибутов, фильтров, изображений
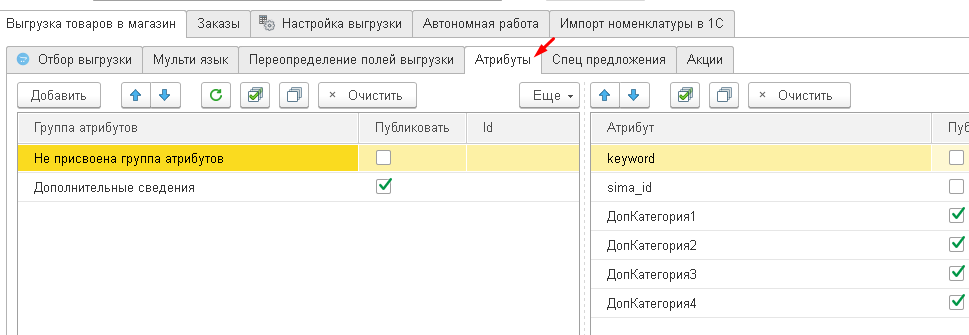
Перейдем на вкладку "Атрибуты". Под атрибутами в 1С понимаются дополнительные реквизиты и свойства номенклатуры, чтобы получить их список, нажимаем на кнопку "Обновить"
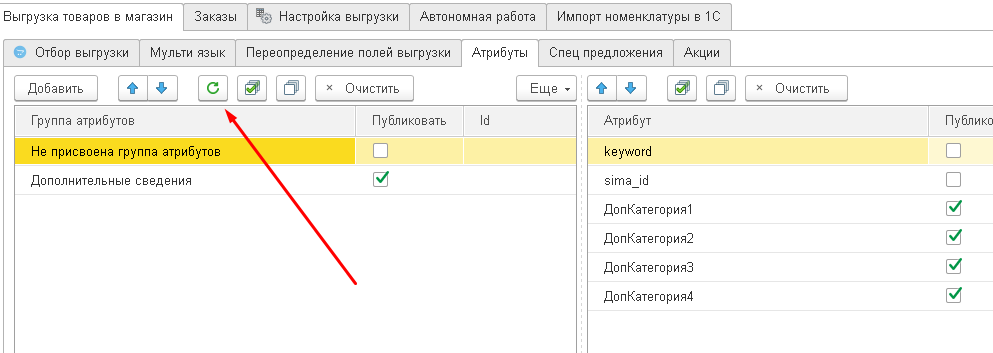
В списке справа появиться список доступных атрибутов. Список слева - это группы атрибутов, они создаются вручную. Создадим группу "Дополнительные сведения" и перенесем туда нужные нам атрибуты и также отметим галочками , те группы и атрибуты, которые должны быть выгружены.
Группа "Не присвоена группа атрибутов" - служебная группа, где находяться атрибуты, которые не будут выружаться на сайт.
Схема работы с фильтрами аналогична
Если мы поставили галочку "Выгружать изображения", то по умолчанию картинки будут выгружаться методом http запроса, упаковываться и отправляться на сайт. Но в большинстве случаев эффективней использовать FTP.
Для этого перейдем на вкладку "Настройка выгрузки изображений"
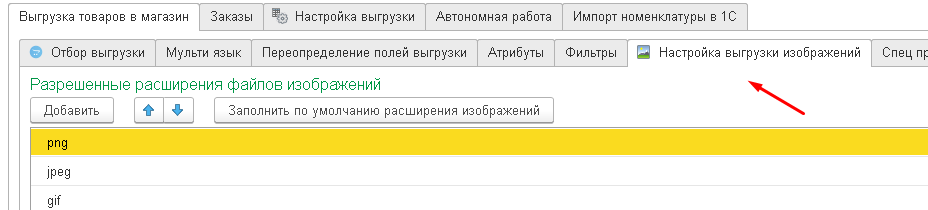
и включим использования FTP и заполним соответсвующие поля
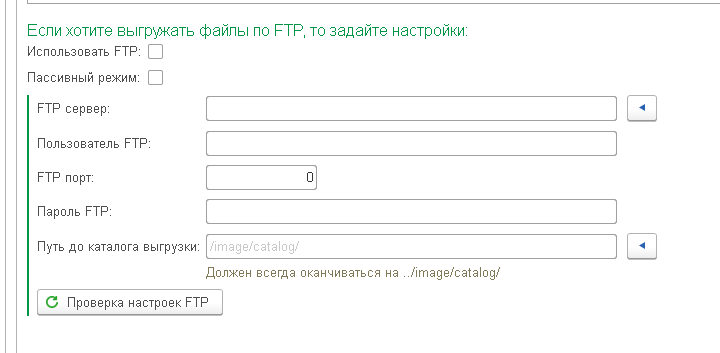
Поле "текущий каталог" в общем случае заполняется так - /www/htdocs/image/catalog/, но в зависимости от хостинга, значение может отличаться. Но /image/catalog/ всегда должна присутствовать - это папки опенкарта.
В любом случае путь должен оканчиваться на .../image/catalog/ - это стандартные папки opencart
После выгрузки возможно будут не видны изображения на сайте, в таком случае необходимо так же попробовать очистить кеш - https://opencartforum.com/
Необходимо отметить ещё особенность использования галочки "Перезаписывать изображения" на вкладке "Настройки выгрузки". По умолчанию она всегда отжата и при очередных выгрузках выгруженные изображения не перезаписываются, выгрузка проходит очень быстро. Если эта галка стоит, то изображения принудительно будут выгружаться каждый раз, что очень замедлит выгрузку
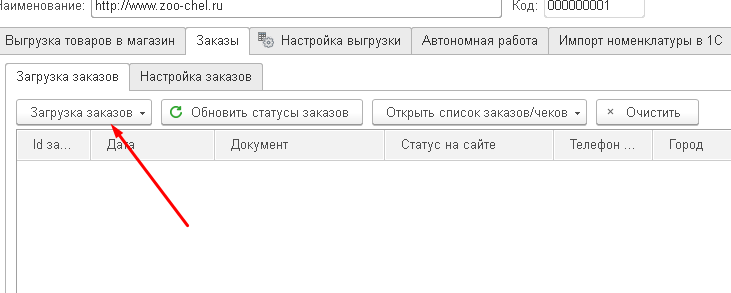
Перейдите на вкладку "Заказы" и выберите из меню один из способ загрузки
После, в табличной части появятся загруженные заказы с сайта, у которых можно будет изменить статус и обновить его на сайте, с помощью кнопки "Обновить статусы заказов".
Ручная выгрузка номенклатуры происходит с первой вкладки "Выгрузка товаров в магазин" -"Отбор выгрузки"
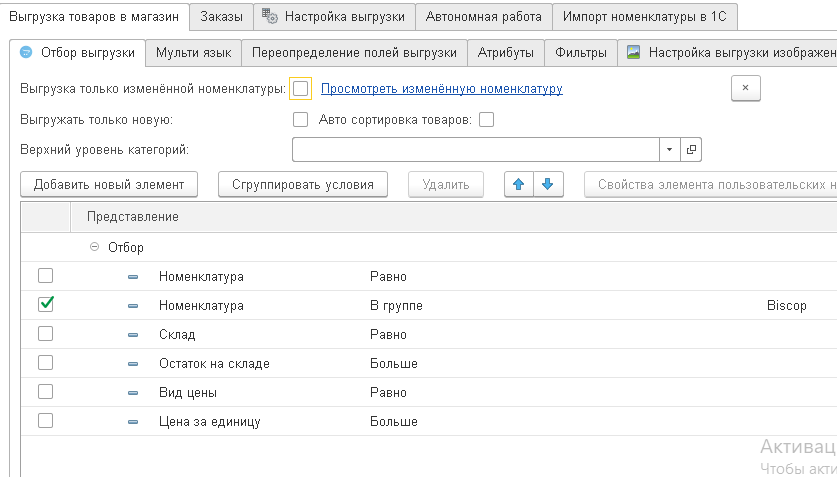
На этой вкладке можно задать любой отбор для номенклатуры и выгрузить её на сайт
Отбор необходимо сохранить - по этому отбору будет происходить автономная работа. Таких отборов можно сохранить сколько угодно много.

Основные кнопки выгрузки:

Для настройки необходимо перейти на вкладку "Автономная работа" и добавить нужные вам регламентные задания
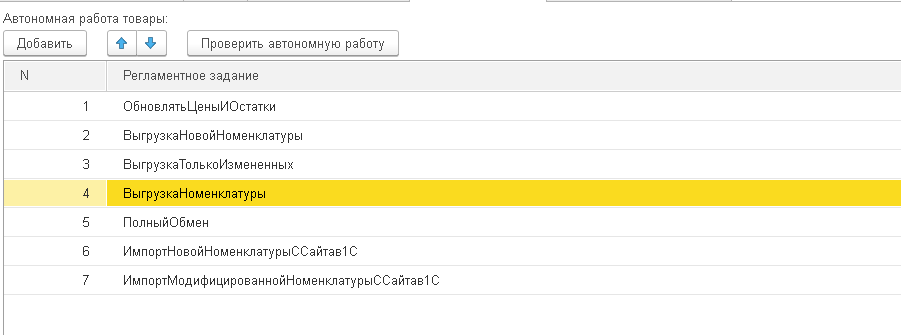
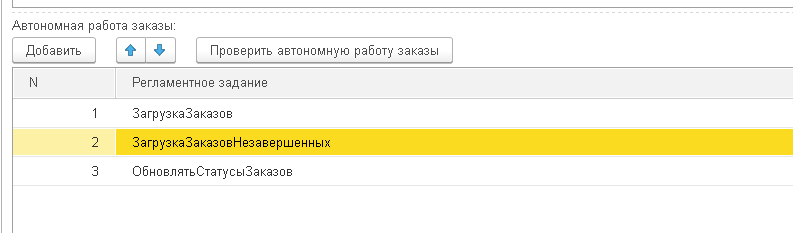
Рекомендации к набору действий "Автономная работа товаров":
Рекомендации к набору действий "Автономная работа заказов":
При этом должна быть сохранена хотя бы одна настройка отборов
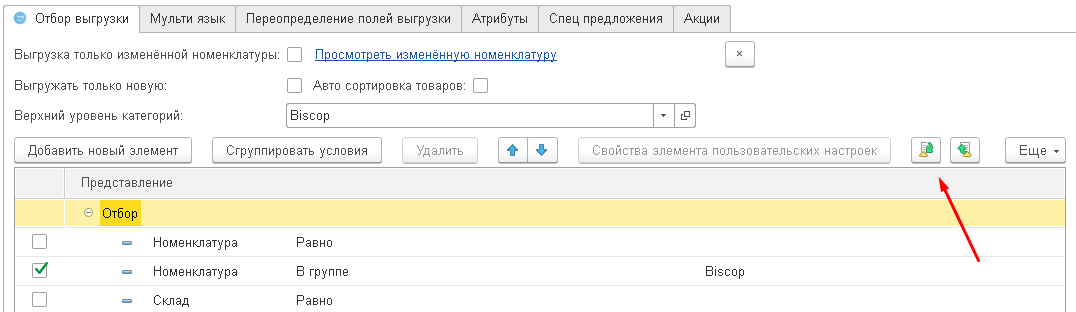
После этого необходимо перейти в Администрирование - Дополнительные внешние обработки - и запустить обработку
и настроить расписание для нужного вам регламентного задания
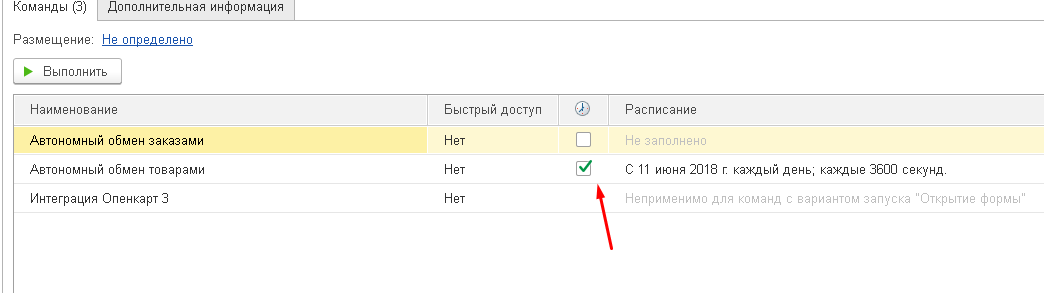
Ещё иногда необходимо перейти в Администрирование - Регламентные и фоновые задания, в списке найти своё зададание, нажать изменить и проставить ему ползоватиеля (напрмиер "Администратор")
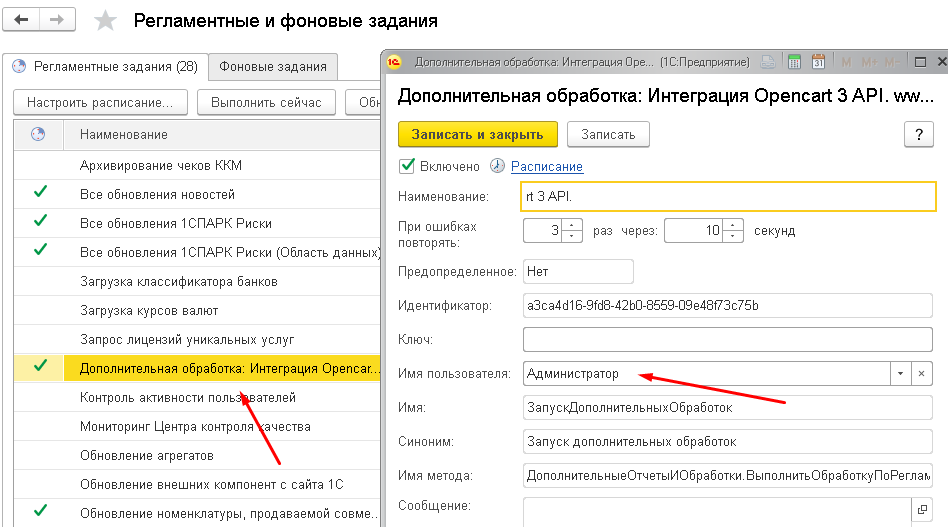
Периодичность выгрузки не рекомендуется делать меньше минуты